Как подключить телевизор к компьютеру вместо монитора
Содержание:
Монитор ноутбука или стационарного компьютера обладает меньшими размерами и четкостью, чем экран современного телевизора. При сопряжении устройств можно легко смотреть фильмы, сериалы по большому экрану. Нередко, при наличии джойстиков, 3D очков, ТВ и ПК соединяют для компьютерных игр с полным погружением в мир виртуальной реальности. Рассмотрим все способы, как подключить телевизор к компьютеру вместо монитора.
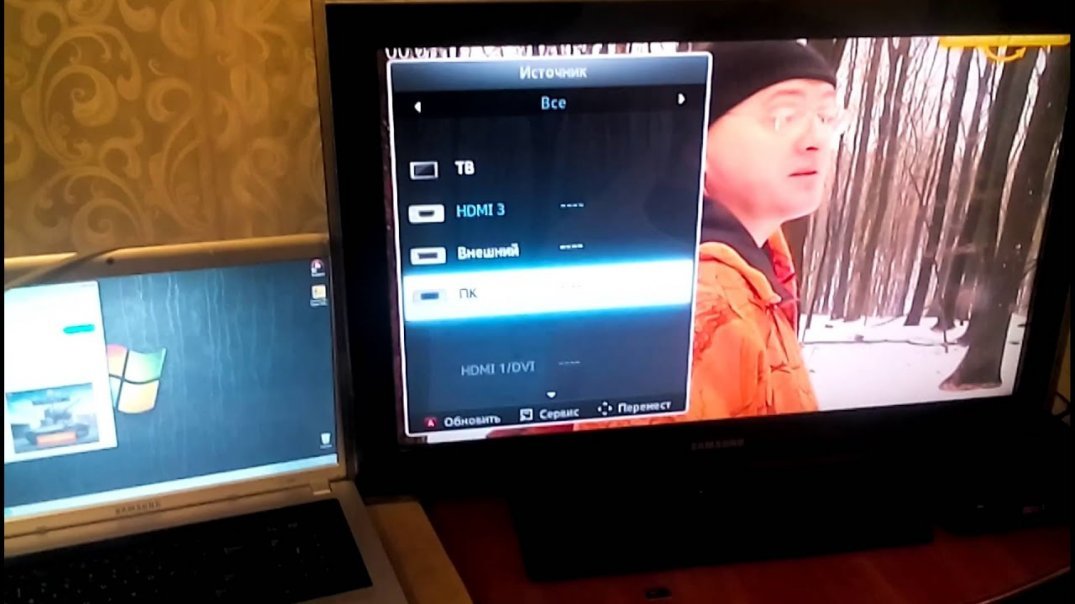
Что выбрать: монитор или телевизор
Современные широкие ТВ обладают хорошей контрастностью и яркостью. На них удобнее смотреть полнометражные фильмы и сериалы. Картинка получается насыщенней, легче заметить все спецэффекты.
Современные Smart TV поддерживают игровые консоли и 3D кинотеатр. Считается, что они почти полностью заменяют компьютер, позволяя использовать социальные сети и поисковые системы Гугл, Яндекс.
К другим достоинствам применения телевизора вместо монитора относят:
- Удобство регулировки звука, настройки изображения;
- Больше параметры видимой области;
- Подключить ПК к ТВ достаточно просто;
- Звуковые эффекты лучше, если нет хороших колонок к ПК.
Но есть ситуации, когда не стоит использовать телевизор как монитор.
Доводы за установку монитора к стационарному ПК
Компьютерные мониторы оснащены регулировкой высоты и угла наклона. Их легко отвернуть от солнца и настроить так, чтобы экран располагался на уровне глаз пользователя. Такой функции в ТВ нет. Высоту можно регулировать только при помощи кронштейнов, закрепленных на стене.

На маленький компьютерный стол также нет смысла устанавливать телевизионный экран. Он займет слишком много места или вовсе не поместится в отведенном пространстве.
Важно! Решая, что лучше для компьютера монитор или телевизор, учитывайте, что расстояние от экрана TV до места просмотра должно быть больше, чем от монитора. Вплотную смотреть на ТВ вредно для глаз. В итоге может появиться головная боль, усталость глаз.
При правильном расположении сидящий человек должен находиться на расстоянии в 50 см от монитора. А смотреть телевизор с диагональю в 25 дюймов необходимо на дальности в 2 метра.
Важно! Телевизоры не поддерживают большинства графических редакторов, фоторедакторов, текстовых приложений. Им невозможно полноценно заменить монитор, только для просмотра фильмов и развлекательных мероприятий.
Почему все-таки подключают телевизоры?
Телевизор вместо монитора для компьютера применяется часто. И для этого есть немало поводов:
- Стоимость хорошего по качеству телевизора с большой диагональю меньше, чем хорошего монитора. Так, можно сэкономить на обустройстве домашнего кинотеатра для просмотра фильмов по большому экрану.
- В функционал современного ТВ входит режим подсветки темных сцен или эпизодов игр. Это позволяет рассмотреть интересующий момент в максимальном качестве.
- Большой дисплей позволяет работать с мелкими деталями. Это важно при монтаже видео, поэтому часто видеографам приходится использовать и ТВ и монитор. Один для отсмотра, другой – для монтажа.
- Выше качество воспроизведения фильмов и сериалов. Именно TV позволяет полностью погрузиться в мир кинофильма и разглядеть все экшн-сцены. А вот на мониторе видео будет смотреться не так ярко и динамично.
Выходит, что лучше подключать телевизор вместо монитора в момент просмотра кинолент и воспроизведения компьютерных игр. А вот для работы и монтажа видео предпочтение стоит отдать классическому набору домашнего ПК.
Как выбрать подходящий экран ТВ
Взвесив все плюсы и минусы телевизоров вместо мониторов, стоит определиться с типом экрана, который лучше всего подойдет для ПК. Среди современных технологий производства дисплеев выделяют по качеству ЖК и плазменные панели. Последние уже уходят на второй план из-за малого срока эксплуатации.

Использовать кинескопные модели для подключения к персональному компьютеру не имеет смысла. Они не поддерживают современных форматов видео и звука.
А при выборе жидкокристаллических телевизоров стоит помнить, про разновидности данных видов техники. К примеру, компания Samsung выпускает ТВ с дисплеем Super Amoled с более яркой и качественной цветопередачей.
Варианты подключения ПК к ТВ
Чтобы использовать телевизор как монитор, необходимо выбрать оптимальный метод подключения и соединить устройства по общей схеме. После этого проверяется качество передачи звука и видео. И только потом наслаждаются просмотром кинолент.
Подключать ТВ к ПК можно следующими методами:
- Беспроводное соединение подразумевает создание локальной сети или прямого подключения по Wi-Fi со специальными адаптерами или со встроенными модулями в ТВ.
- Проводное подключение через соответствующие разъемы. Среди доступных интерфейсов выделяют HDMI, VGA, DVI.
При выборе метода подключения необходимо учитывать, что не все провода поддерживают передачу сразу и звука, и видео. Поэтому лучше выбирать современные методы подключения типа HDMI 2.0 и выше.
Совет. Выбирать тюльпаны для подключения приборов можно, но они обладают малой пропускной способностью и не смогут транслировать Full HD и стерео звук.
Общая схема подключения
Использовать телевизор как монитор можно. Для этого необходимо:
- Посмотреть, какие варианты проводного подключения доступны в ПК и ТВ.
- Определиться с наличием беспроводного соединения или по локальной сети – для Smart RV.
- Подобрать оптимальный кабель или адаптеры.
- Провести синхронизацию по инструкции для выбранного метода.
- Просматривать файлы и видео с ПК на экране телевизора.
Помните, что расстояние от телевизора до места просмотра должно быть намного больше, чем от монитора ПК. Поэтому работать за компьютером рекомендовано в базовой комплектации устройства.
Особенности подключения через HDMI или Displayport
Чтобы телевизор заработал как монитор для компьютера, его необходимо правильно подключить. Для этих целей был создан HDMI интерфейс, который встречается в большинстве пользовательской электроники. Он применяется для подключения игровых консолей, проекторов, проигрывателей, различного оборудования и компьютера. Особенность и достоинство – передача высокого качество видео с одновременной трансляцией чистого звука.

Displayport – разработка компании VESA для соединения техники с персональным компьютером. По сути, это усовершенствованная версия HDMI, но не аналог. Качество и скорость передачи файлов таким методом намного быстрее и лучше.
Но далеко не все производители оснащают ПК входом для DP. Они отдают предпочтение только HDMI, что уменьшает возможности воспроизведения разрешения 4К и выше.
Совет. Если вы планируете пользоваться лэптопом с отдельным экраном, лучше немного доплатить и сразу купить вариант с разъемом Displayport. Так, получится большая пользовательская гибкость, чем в варианте с HDMI.
План подключения телевизора к ПК через HDMI
Подключить телевизор вместо монитора проще всего через HDMI. Такой разъем есть в большинстве современной техники. И искать его несложно – он подписан соответствующими буквами.
Этапы подключения следующие:
- Проверить наличие соответствующих разъемов в ноутбуке или ПК и в телевизоре.
- Приобрести кабель нужной длины, чтобы штекеры свободно входили в разъемы, без натяжки провода.
- Включить один конец в ПК, другой в ТВ.
- Взять пульт от телевизора. Найти клавишу Input или в меню и перейти в раздел «Источник сигнала» и сменить его на HDMI. Некоторые телевизоры предлагают HDMI 1 и 2. Переключить нужно на тот, в который вставлен штекер.
- Экран ТВ может начать слегка мигать, а потом появится корректный сигнал и отображение рабочего стола компьютера.
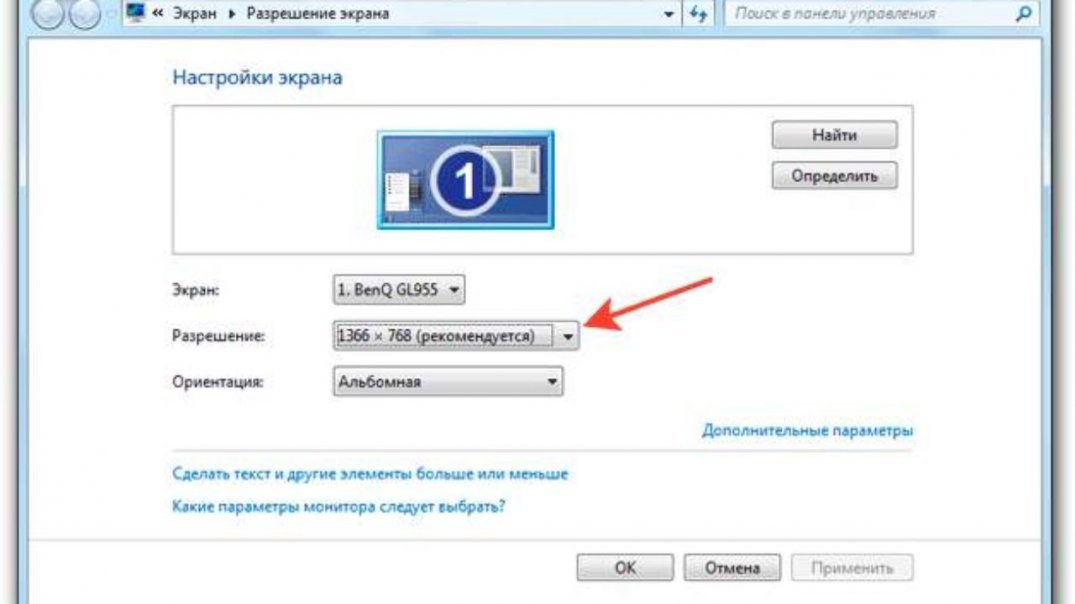
При первом подключении техники могут возникнуть проблемы с некорректным отображением экрана. Исправить ошибку можно через соответствующие настройки ПК. Для этого необходимо:
- Кликнуть правой кнопкой мыши по пустому пространству на экране.
- Выбрать в выпавшем окне пункт «Свойства».
- Найти вкладку «Параметры».
- В них найти клавишу «Дополнительно» и в выпадающем меню для настройки экрана выбрать нужный вариант.
- Нажать сохранить через клавишу ОК.
Там же желательно выставить максимальное разрешение выбранного экрана. Последующее подключение должно пройти автоматически.
Дополнительные настройки подключения
Иногда, чтобы настроить телевизор как монитор, требуются дополнительные настройки. Они нужны в том случае, если компьютер на нашел ТВ автоматически. Для поиска необходимо:
- Щелкнуть правой кнопкой мыши по пустому месту на экране. Выбрать в открывшемся меню Свойства – Параметры.
- Там в центре, где нарисованы мониторы, нажать клавишу «Найти».
- По завершению поиска выбрать максимальное значение развертки экрана.
- Перейти во вкладку «Монитор» и выбрать «Частое обновление».
- Затем, вернуться в настройку и присвоить каждому дисплею номер, где 1 это основной, а 2 – дополнительный.
- Нажать на «определить». На телевизоре появится цифра 2.
- Сохранить все изменения.
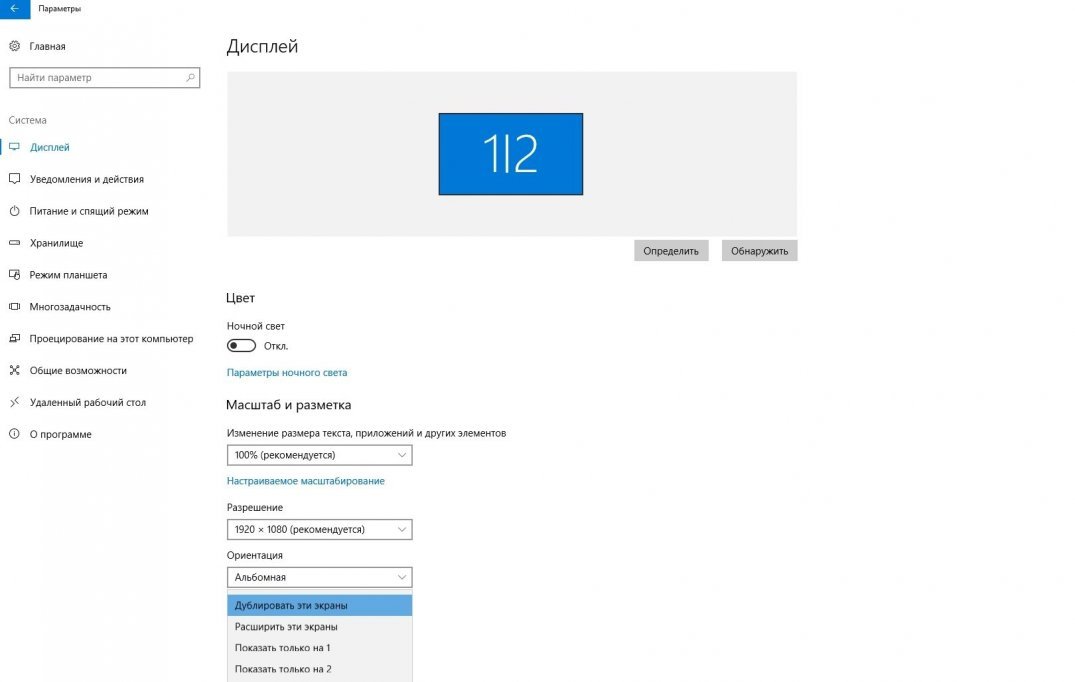
Важно! Для проведения максимально гибких настроек стоит учитывать характеристики видеокарты. И только потом устанавливать разрешение и цветовую палитру. После внесения всех изменений, ПК необходимо перезапускать.
Устранение ошибок с передачей звука
Иногда после подключения телевизора в качестве монитора не воспроизводится звук. При этом сам кабель HDMI или DP передают одновременно звуковые и видео дорожки. Для исправления данного параметра необходимо:
- Щелкнуть правой кнопкой мышки по свободному месту на экране.
- Найти пункт «Устройства воспроизведения».
- В открытом меню выбрать в списке подключенных устройств «Динамики» и «LG TV» или другую подключенную модель техники.
- Кликнуть по названию телевизора. И поставить «Использовать по умолчанию».
- Нажать сохранить изменения при помощи кнопки «ОК».
После этих простых настроек можно использовать телевизор вместо монитора.
Как подключить ТВ к ПК через DVI или VGA разъемы
HDMI кабель – оптимальный вариант использования телевизора вместо монитора. Вариант версии от 2.0 и выше передает даже формат 4К. Но не вся техника оборудована этим современным разъемом. Или дома может не оказаться подходящего переходника.

В этих ситуациях можно применять один из интерфейсов: DVI или VGA. На практике, одним из них обязательно оснащен стационарный компьютер или ноутбук. Подключается провод к соответствующему разъему в TV.
Чаще всего переходник будет иметь стандартный разъем со штекером 3,5. Это классический вход для аудиосистемы компьютера. Шнуры такого типа продаются практически во всех магазинных бытовой и компьютерной техники.
Подключение по шагам
Сделать из телевизора монитор компьютера можно через провода DVI-DVI или VGA-VGA. Для этого необходимо следовать следующей схеме подключения:
- Вставить кабели в соответствующие разъемы в телевизоре и ПК.
- Вставить штекер в аудиовход в ТВ. Он обозначается Audio-In.
- Включить компьютер и TV. Зайти в параметры (настройки) телевизора и выбрать источник сигнала – VGA, DVI в зависимости от выбранного способа. Быстро перейти можно через кнопку Input.
Важно! Для применения экрана телевизора в качестве монитора компьютера важно расширить рабочий стол. Алгоритм расширения зависит от типа операционной системы.
Настройка расширения рабочего стола разных ОС
Чтобы использовать телевизор в качестве монитора, необходимо выполнить все настройки. В них входит корректность подключения, настройка экрана, описанная выше, и выставление параметров расширения рабочего стола. Его проводят в зависимости от операционной системы следующим образом:
- Windows XP. Необходимо по свободному пространству рабочего стола кликнуть правой кнопкой мыши. Выбрать в открывшемся окне пункт «Свойства». Найти вкладку «Параметры». И поставить самое большое разрешение.
- Виндовс 7. Также кликнуть правкой клавишой мыши по рабочему столу и выбрать в открытом меню пункт «Расширение экрана». Выставить параметр на максимум.
В ряде операционных систем можно зайти в панель управления, найти управление экранами. И там выставить все необходимые данные.
Беспроводное подключение через Wi-Fi
Сделать из телевизора монитор для компьютера можно и без проводов, если в технике есть модуль Wi-Fi. Он предусмотрен в Smart TV и в большинстве ноутбуков в базовой комплектации. Для соединения потребуется домашний роутер с беспроводной сетью, к которой подключаться оба устройства. Именно через него проводится синхронизация оборудования.
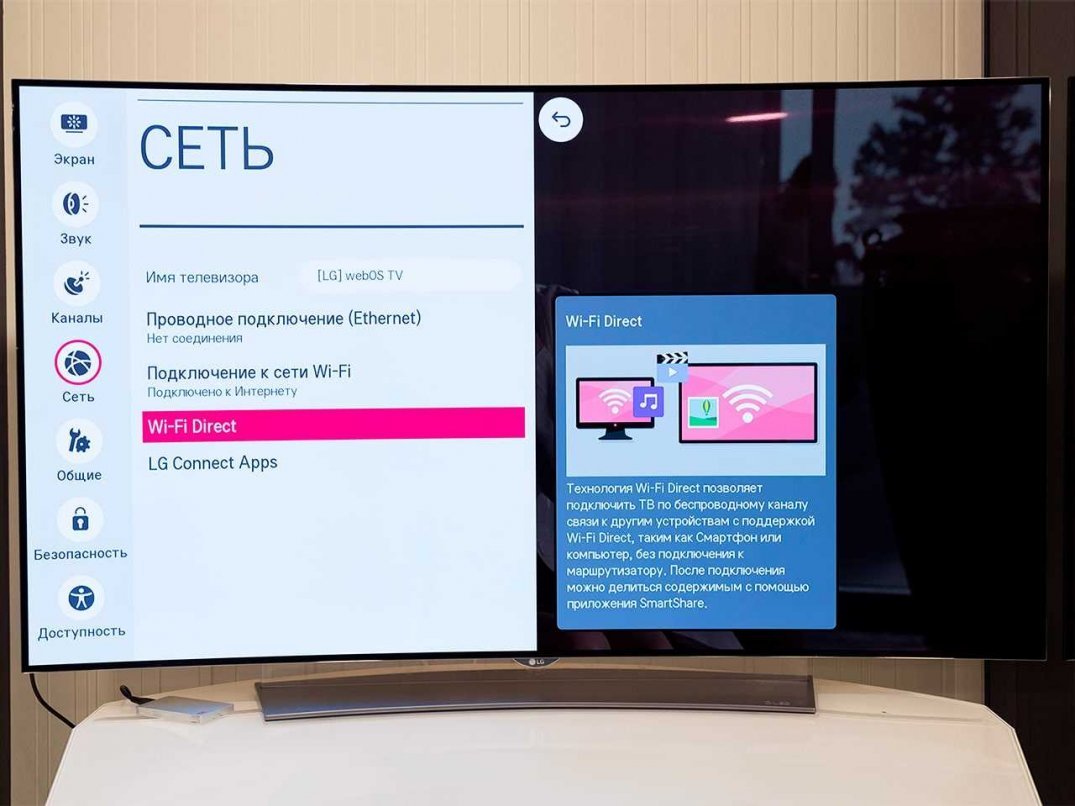
Сопряжение возможно провести по двум технологиям: Miracast или Intel WiDi. Для них не потребуется роутер, если ноутбук работает на процессоре Intel от 3 и старше версии. Также необходимо проверить, есть ли в компьютере встроенный Wi-Fi и графический чипсет от производителя. Лэптопы автоматически поддерживают WiDi.
Важно! Чтобы использовать телевизор вместо монитора беспроводным способом, на ноутбуке должна быть ОС Windows 7 и выше. На него также потребуется установить утилиту Intel Wireless Display.
Лэптопы чаще всего имеют ОС Виндовс 8.1 и выше. Они автоматически поддерживают соединение по типу Miracast. Для них нужно только проверить, поддерживает ли Смарт ТВ ее же. В противном случае, для телевизора потребуется адаптер – специальная флешка, устанавливаемая в разъем USB.
Схема подключения устройств через Wi-Fi
Чтобы подключить телевизор как монитор к компьютеру по беспроводной сети нужно:
- Зайти в меню телевизора и активировать синхронизацию по Miracast/WiDi. По умолчанию в умных TV опция уже включена. К примеру, на технике Samsung она называется «Зеркальное отображение экрана».
- Для подключения по WiDi надо установить на ПК приложение Intel Wirelles Display. Оно быстро устанавливается. По завершению необходимо найти клавишу «Беспроводной монитор».
- Пройти проверку безопасности – ввести код на ноутбуке, который появится на экране ТВ.
После таких простых действий монитор компьютера отобразится на экране телевизора.
Важно! Для применения технологии Миракас на ПК необходимо открыть панель Charms в ОС Виндовс 8.1. Для этого нужно навести курсор мыши на правый нижний угол. Выбрать подраздел «Устройства», в нем «Проектор» и «Добавить беспроводной дисплей». Если команды нет – телевизор не поддерживает Miracast и нужен адаптер.
Как применять домашнюю локальную сеть
Допускается использование телевизор в качестве монитора, подключив его по локальной сети. Для этого потребуется установить и настроить DLNA-сервер на ПК. В интернете в бесплатном доступе достаточно много подобных приложений, к примеру «Домашний медиа-сервер». Подключение рассмотрим на его примере.

Подключение по DLNA также поддерживают Smart-TV. Для создания общей сети потребуется:
- Запустить ПО, к примеру, «Домашний медиа-сервер».
- Зайти в настройки найти пункт «Устройства». Нажать там на «Поиск».
- Дождаться завершения поиска и выбрать из списка устройств ТВ.
- Снова зайти в настройки и включить media-сервис.
- Найти кнопку «Добавить», указать паки жесткого диска, к которым разрешен доступ с ТВ. Можно сразу перенести туда папку «Мой компьютер», где содержатся все локальные файлы.
- Нажать на кнопку сохранить «ОК». Начнется сканирование. После него еще раз запустить медиа-сервер и нажать на кнопку «Запуск» в главном меню.
После синхронизации на экране TV отобразятся все папки, открытые для доступа.
Важно! До начала процесса необходимо подключить к телевизору интернет-кабель (LAN). Затем, зайти в меню через Source или Input. И можно будет переключать файлы при помощи пульта от ТВ.
Как настроить отображение экранов
Все варианты использования телевизора в качестве монитора компьютера, способы соединения техники рассмотрели выше. Осталось последнее – не всем пользователям нравится одновременно смотреть фильмы по двум дисплеям. Для этого необходимо настроить отображение экранов через компьютер:
- Щелкнуть правой клавишей мыши по пустому пространству на рабочем столе.
- Зайти в параметры и выбрать отображение экранов.
- Можно поставить: только на ПК, только на ТВ, расширение пространства (телевизор будет продолжением ПК), дублирование экранов.
Оптимальным считается вариант только на ТВ для просмотра различного контента.
Важно! Помните, что полноценной заменой компьютерного монитора телевизор не станет. Он не оснащен такими возможностями, как отображение большинства редакторов и программ для видеомонтажа. Поэтому рекомендуется переключать экраны только при необходимости просмотра фото, видео или клипов.






