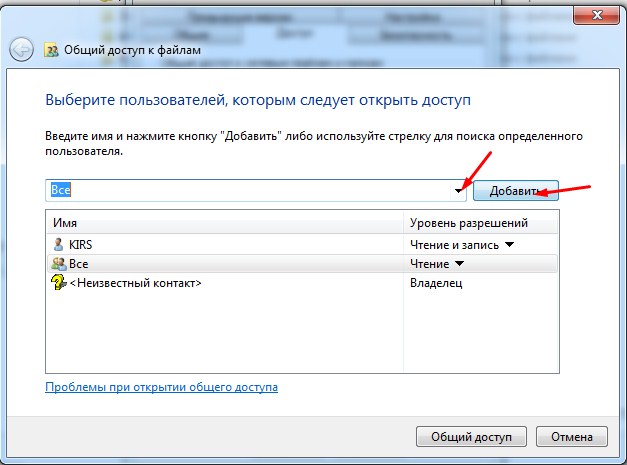Как подключить ноутбук к телевизору через Wi-Fi
28-07-2019, 20:44
Время прочтения:
Содержание:
Используем протокол DNLA
DNLA – это сетевой стандарт, обеспечивающий потоковую передачу мультимедиа файлов через один роутер. Если, к примеру, скачать видеоролик и поместить его в общедоступную папку, он будет доступен устройствам в сети. Чтобы подключить телевизор к ноутбуку через Wi-Fi потребуется следующее:- Роутер (модель и характеристики значения не имеют).
- Телевизор с Wi-Fi модулем. Удостовериться в его наличии можно, зайдя в настройки сети (там должен быть пункт «беспроводная сеть»).
Ручное задание параметров подключения
Соединение телевизора и ноутбука по Wi-Fi производится в такой последовательности:- Создаем в любом месте отдельную папку, в которой будет храниться видео, транслируемое на ТВ.
- Открываем свойства этой папки, кликнув ПКМ и в разделе «доступ» ставим «общий доступ». Выбираем всех пользователей и кликаем по кнопке «добавить».
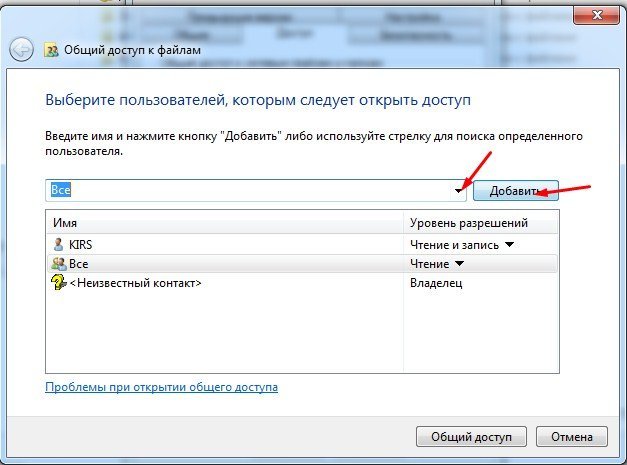 Обратите внимание: чтобы убедиться в правильности выполненных действий, зайдите в раздел «сеть» через проводник – в нём должна появиться созданная папка.
Обратите внимание: чтобы убедиться в правильности выполненных действий, зайдите в раздел «сеть» через проводник – в нём должна появиться созданная папка.- Переходим в «центр управления сетевыми подключениями», в появившемся списке выбираем третий пункт: «изменить дополнительные параметры общего доступа». Включаем общий доступ и отключаем парольную защиту, поставив галочки напротив соответствующих пунктов меню.
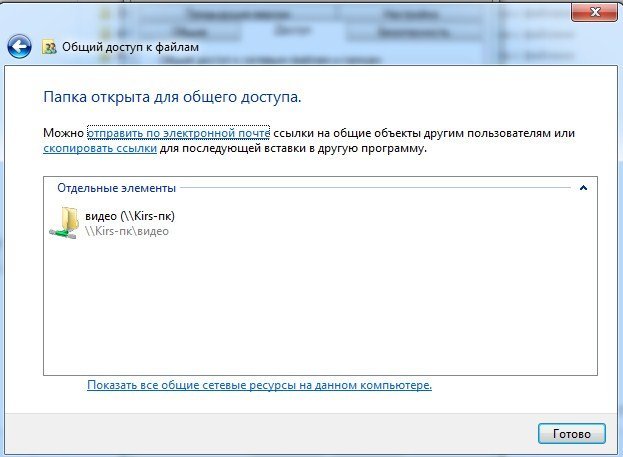
- Включаем ТВ и переходим в раздел настроек, заходим в раздел DLNA. В зависимости от производителя, он называется по-разному: для LG- Smart Share, Sony – Bravia, Samsung – AllShare. Если у вас другой производитель, то раздел, скорее всего, называется по типу сервера, т.е. DNLA.
- Ищём созданное ранее подключение по имени папки, введенному ранее. Откроется сетевая папка, из которой можно воспроизводить видеоролики. Для добавления новых файлов, скачайте их в эту папку, и они сразу станут доступными с ТВ.
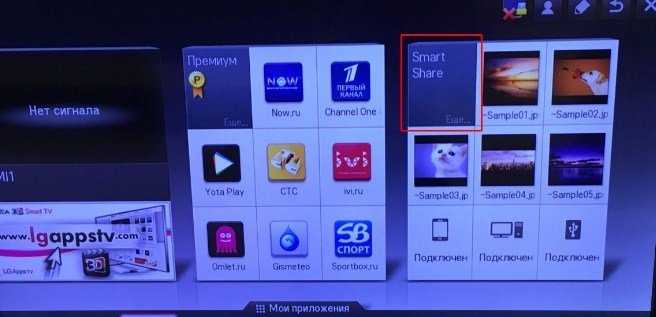 Smart TV поддерживает не все форматы, поэтому если какие-то файлы перечеркнуты – значит, они имеют неподходящий формат. Чтобы открыть их с телевизора, воспользуйтесь конвертером.
Smart TV поддерживает не все форматы, поэтому если какие-то файлы перечеркнуты – значит, они имеют неподходящий формат. Чтобы открыть их с телевизора, воспользуйтесь конвертером.Синхронизация с помощью заводских утилит
Если у вас Samsung, то соединить ноутбук и телевизор через Wi-Fi можно с помощью утилиты от производителя РC Share manager. Это программа, позволяющая просматривать контент с компьютера на экране ТВ с помощью беспроводной сети, совместима со всеми ОС. Делаем следующее:- Скачиваем программу с сайта производителя
- Включаем маршрутизатор (т.е. роутер).
- Подключаем оба устройства к одной сети (SSID должны быть идентичны).
- Заходим на компьютере «центр управления сетями». В настройках сети меняем тип на домашнюю, если этого не было сделано ранее.
- Запускаем скачанную программу, выбираем папку (где размещено видео, которое нужно воспроизвести), кликаем по ней левой кнопки мышки и кликаем по галочке, расположенной в верхней части приложения.
- Откроется новое окно, в котором нужно выбрать разделы «общий доступ» и «установка политики».
- Спускаем курсор чуть ниже и подтверждаем изменения, кликнув по вкладке «принято».
Используем встроенный видеоплеер
Воспользуемся стандартным Windows Media проигрывателем. Для соединения ноутбука с телевизором по Wi-Fi делаем следующее:- Запускаем приложение. Если не получается найти его, прописываем в поисковой строке «проигрыватель».
- В левой части приложения кликаем по пункту «Видео» правой кнопкой мыши. В появившемся контекстном меню выбираем «Управление видеотекой».
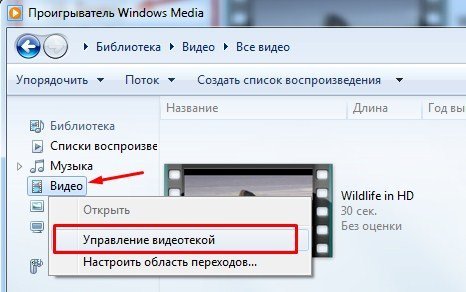
- Появится список расшаренных (т.е. доступных для пользователей сети) папок по умолчанию заданных ОС. Для добавления другой папки необходимо кликнуть по вкладке «добавить» и указать путь.
- Не выходя из этого раздела, выбираем в верхнем меню пункт «Поток». В появившемся списке кликаем по нижнему разделу. На Windows 8 и 10 он называется «Включить потоковую передачу» на остальных ОС: «Дополнительные параметры».
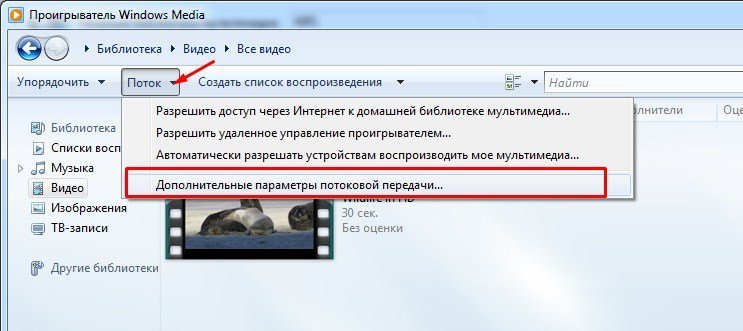
- Далее нужно ввести название сервера, по умолчанию здесь значится имя компьютера, но его можно поменять при желании. В разделе ниже выбираем ТВ (если в сети нет других гаджетов, он будет единственным в списке) и напротив него ставим галочку «разрешить», затем кликаем по вкладке «далее».
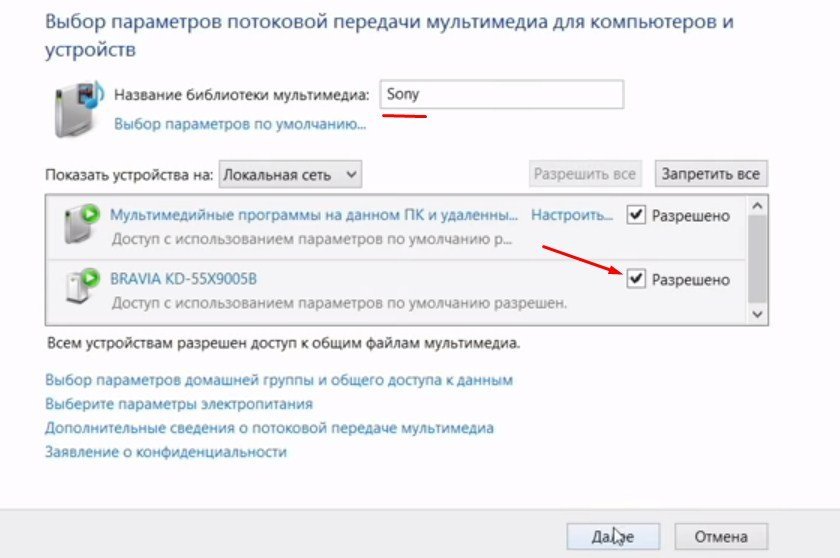
- По завершению настроек система выдаст пароль от сервера – сохраните его, так как он понадобится, чтобы соединить ноутбук с телевизором по Wi-Fi.
- Далее заходим в сетевые настройки ТВ, ищем созданный сервер (по введенному ранее названию) и подключаемся к нему (потребуется пароль, который система выдавала ранее).
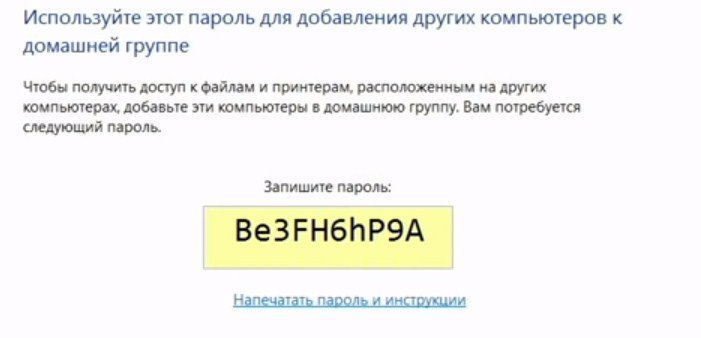 Обратите внимание, что для создания сервера на основе стандарта DNLA необходимо относительно мощное железо (не старше 2010 года выпуска), в противном случае отображение видеоконтента будет «тормозить».
Обратите внимание, что для создания сервера на основе стандарта DNLA необходимо относительно мощное железо (не старше 2010 года выпуска), в противном случае отображение видеоконтента будет «тормозить».Синхронизация с использованием Wi-Fi Direct
Современные ТВ, начиная с пятого поколения, оснащены функцией Direct. По сути это встроенные в систему драйверы для подключения ноутбука к телевизору по Wi-Fi. Такая синхронизация делает из ТВ беспроводной монитор, т.е. отображает на нём всё, что происходит на лэптопе.Обратите внимание: по Direct можно подключить не только ноутбук, но и смартфон или планшет (если позволяет версия ОС).
Синхронизация поддерживается в ОС, начиная с Windows 7. Если вы «старовер» и используете XP или Vista, создайте виртуальную операционную систему (через Virtual Box) Windows 7 и запускайте Wi-Fi Direct через неё. При использовании данного метода синхронизации не требуется наличие домашней сети.
Ключевая особенность такого метода подключения – возможность просматривать на ТВ экране всё, что происходит на компьютере (серфинг в интернете, работа с документами, запуск игр и т.д.). Есть и недостатки такой аутентификации: небольшая (зависит от характеристик сети и мощности железа) задержка и меньшее качество картинки. Чтобы соединить ноутбук с телевизором через Wi-Fi с помощью утилиты Direct, делаем следующее:
- Включаем оба устройства и активируем на них Wi-Fi адаптеры.
- Заходим на ноутбуке в меню пуск, далее «параметры» – «система» – «дисплей». В этом разделе во вкладке «несколько дисплеев» кликаем по пункту «подключиться к беспроводному дисплею».
- Появится окно, в правой части которого будет представлен список опознанных системой устройств, выбираем нужное и кликаем по нему. В результате отправится запрос на сопряжение устройств.
- По завершению сопряжения на экране будет отображаться то, что происходит на дисплее ноутбука.
Как подключить обычную плазму
Если у вас не Smart TV, а простая плазма и нет желания использовать HDMI-порт, придется приобрести дополнительное оборудование, к примеру:- Google Chromecast – плеер для трансляции фото и видеоконтента. Подключается к ТВ через USB. Совместим с любыми планшетами и смартфонами.
- Miracast-адаптер или Wi-Fi адаптер. Такие устройства вставляются в USB порт и позволяют подключаться к домашнему серверу.
Нашли ошибку? Выделите ее и нажмите ctrl+enter
Комментариев: 0